In my Discord server, we hold weekly watch parties where we get together and watch something fun. This is usually followed by a couple of hours of goofing off, watching youtube clips etc. It’s a really fun time and something I look forward to doing every week. Unfortunately, sometimes, you find yourself in a noisy environment. Vacuuming, construction noise, dogs barking, sirens, even keyboard typing can be a source of headaches and distraction for many people, and makes it less fun to participate.
To ensure that discord watch parties and calls in general are a nice and enjoyable experience for everyone, there’s a few main things you can do.
Enable Push-To-Talk in Discord
Push-To-Talk is a feature which only passes through your microphone audio while you’re pressing an assigned button. It’s very useful if you don’t necessarily have a noisy environment, but perhaps people or animals around who can bleed into the call. Here’s how to enable it:
Windows, Mac & Linux:
- Go to your User Settings:
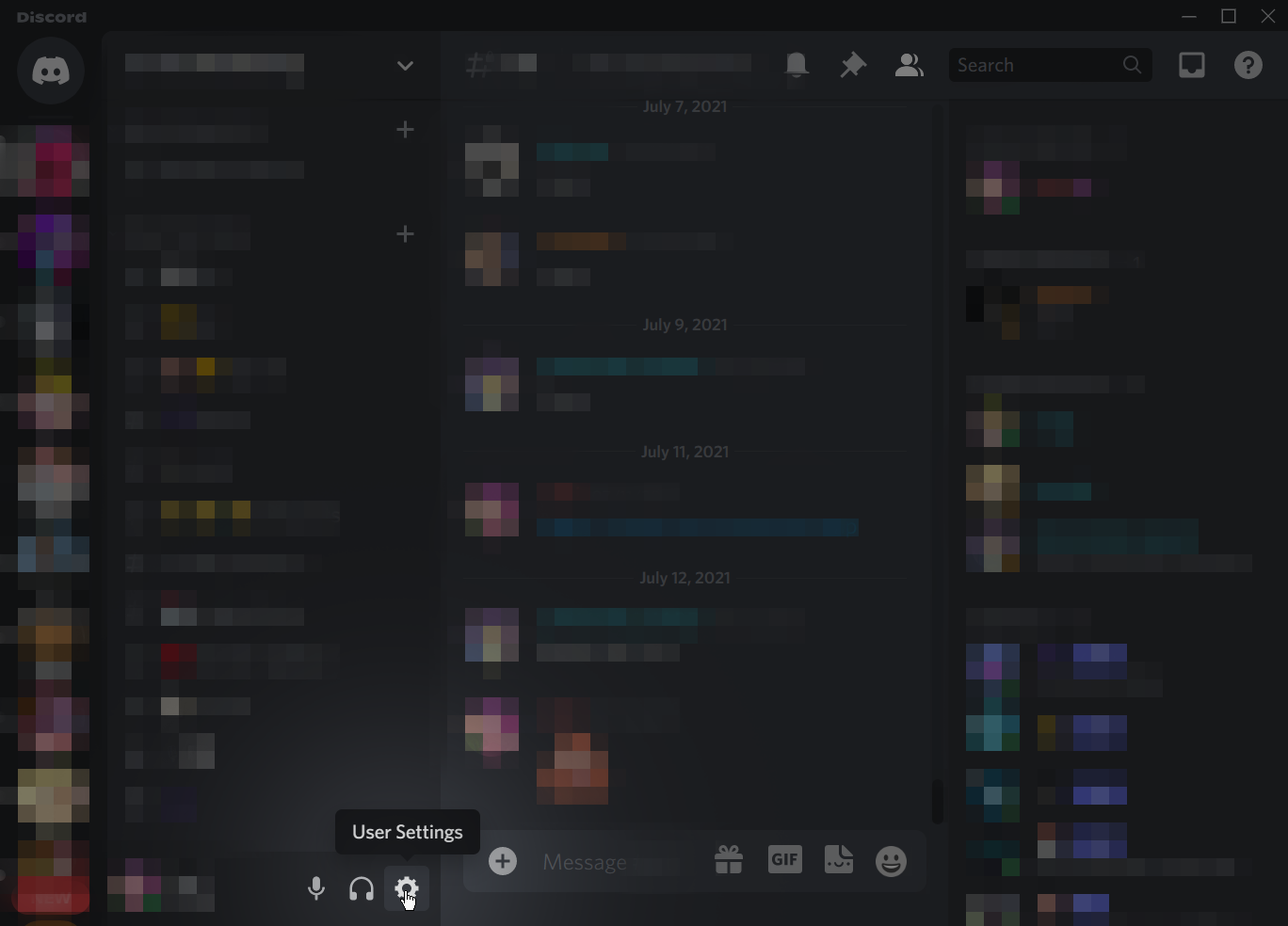
- Select “Voice & Video in the sidebar:
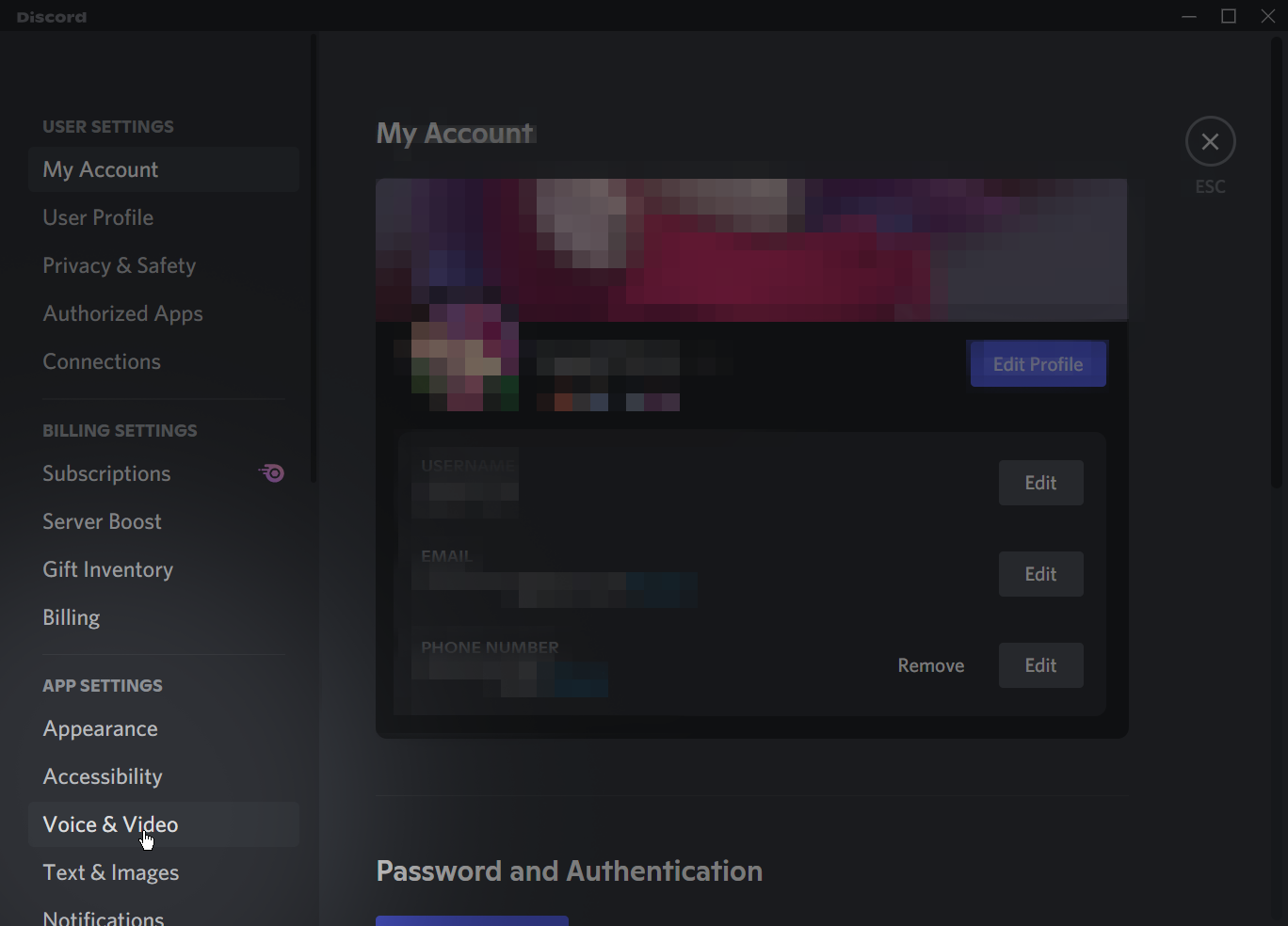
- Click “Push-To-Talk” to enable the feature:
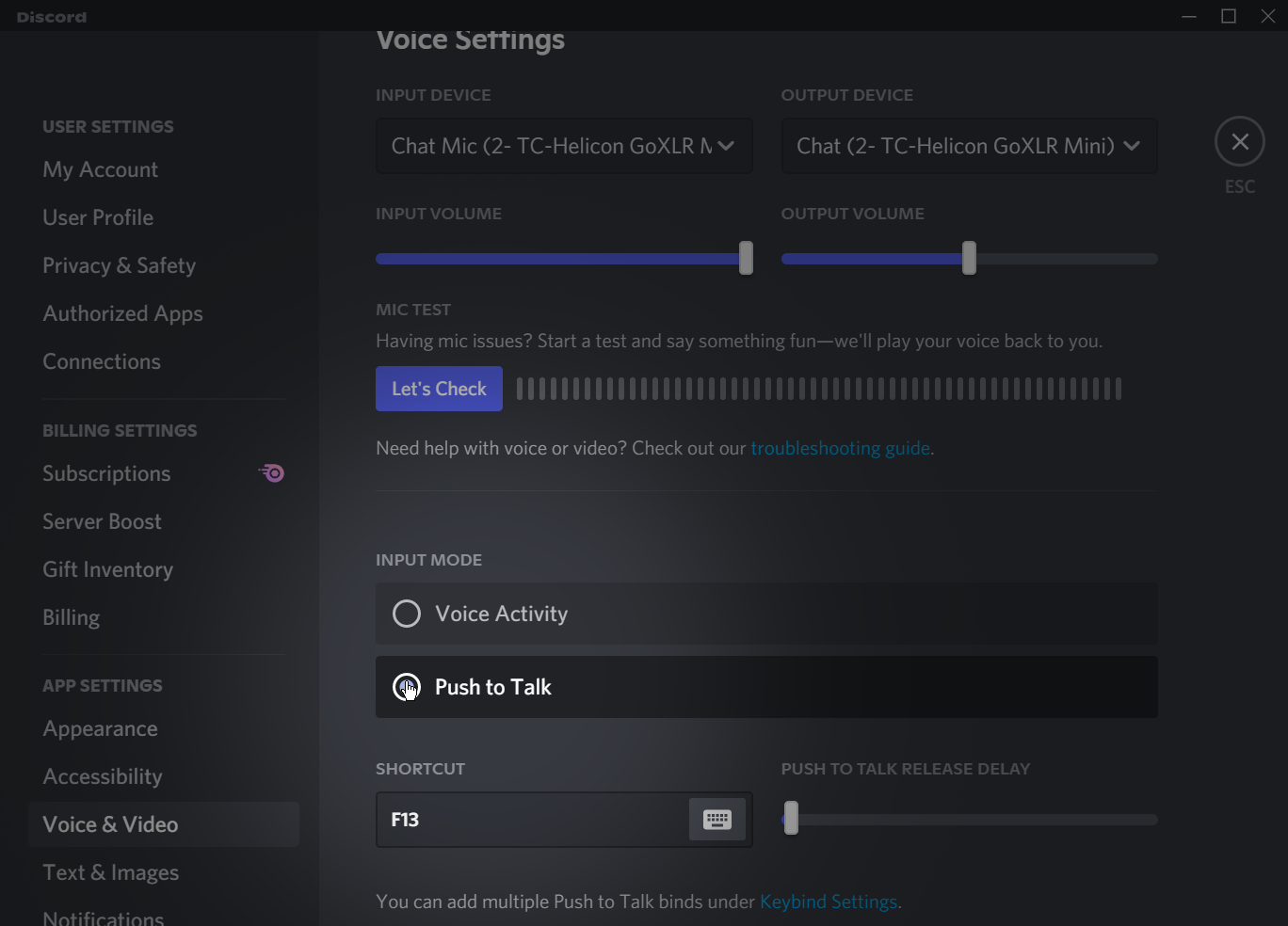
- In the “Shortcut” section, just below where you just clicked, you can assign a button for PTT. Common options include Ctrl, Alt, Ctrl+M, Scroll Lock & more. If you have an Elgato Stream Deck, read on because I have special instructions for Stream Deck users.
- Done! Join a call and press your assigned keybind to talk!
Stream Deck:
- Follow the instructions for Windows, Mac & Linux until step 4. Then continue from here.
- Open the Stream Deck app, and add a Hotkey button.

- Assign a key to the hotkey. The great thing here is that you can assign it to buttons that don’t even exist on most keyboards, like F13-F24 for example!
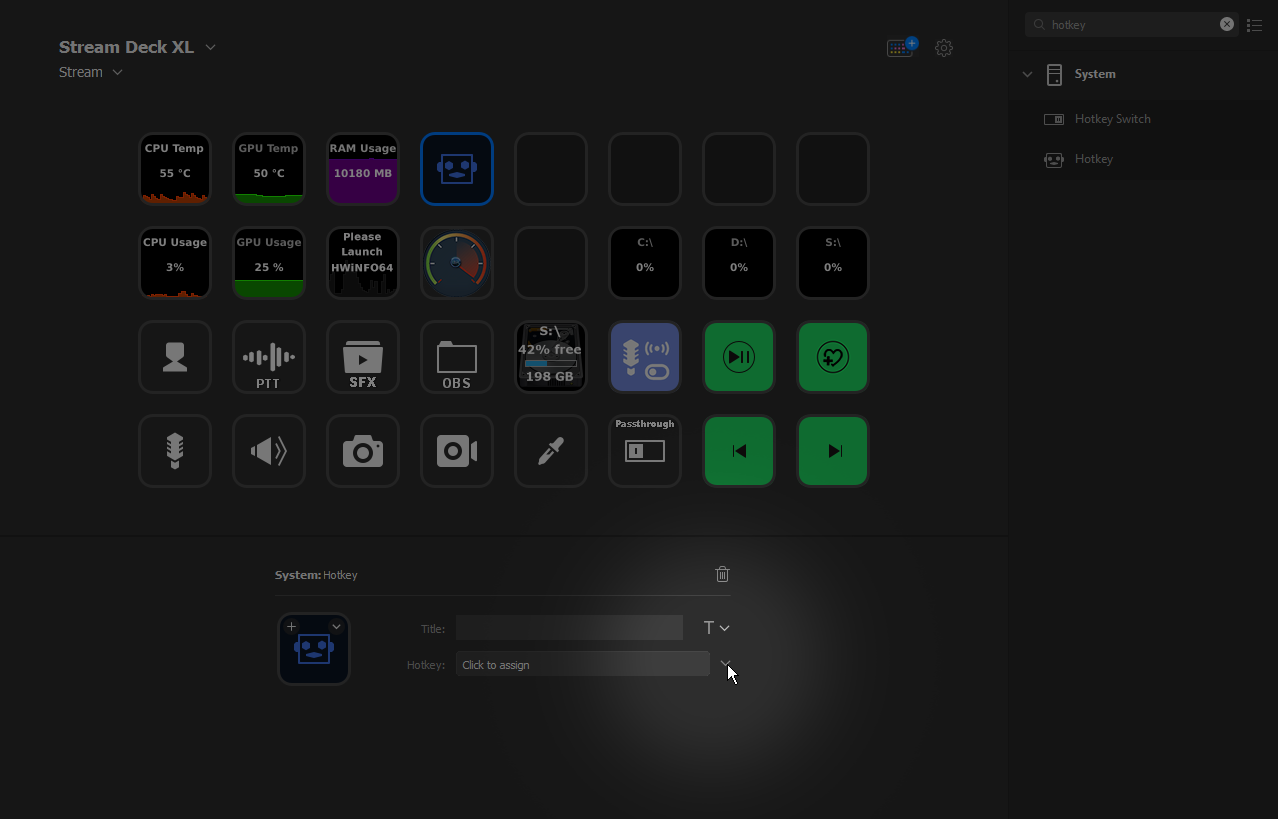
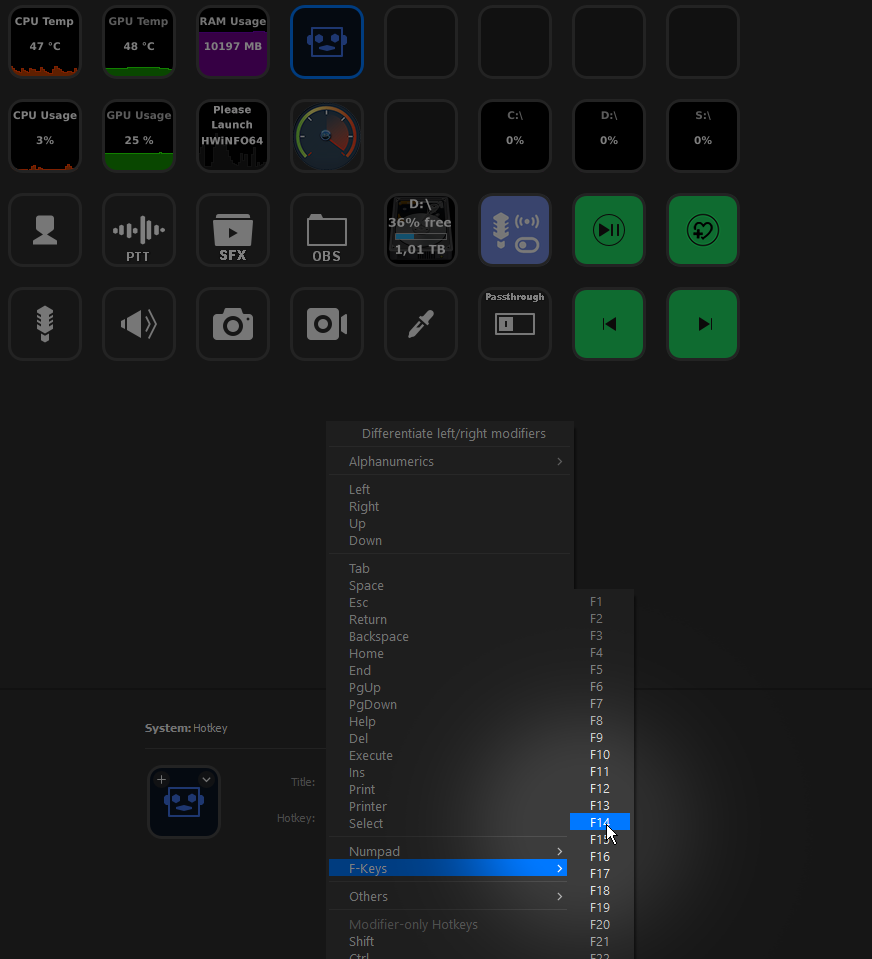
- In Discord, go back to User Settings > Voice & Video. Record a new keybind, and this time, press the button you just made on your Stream Deck.
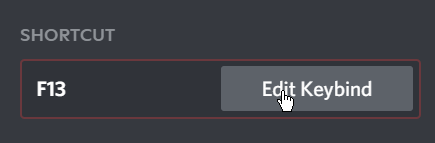
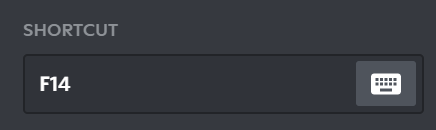
- Done! As long as you press the button you just made on your Stream Deck, people will be able to hear you! If you want a quick way to switch back and forth between Voice Activity and PTT, there’s a great third party Discord Plugin for Stream Deck which can do that and much more!
Mobile (iOS & Android):
I don’t have an Android device anymore, but I presume the instructions will be identical or near identical for this process whether you use iOS or Android.
Fair warning: PTT on mobile is kind of cumbersome, especially for watch parties. You can’t PTT while multitasking, and sometimes it doesn’t register unless you press the PTT button dead center.
- Open the menu by either sliding from the left side of the screen to the right, or tapping the hamburger menu on the top left.
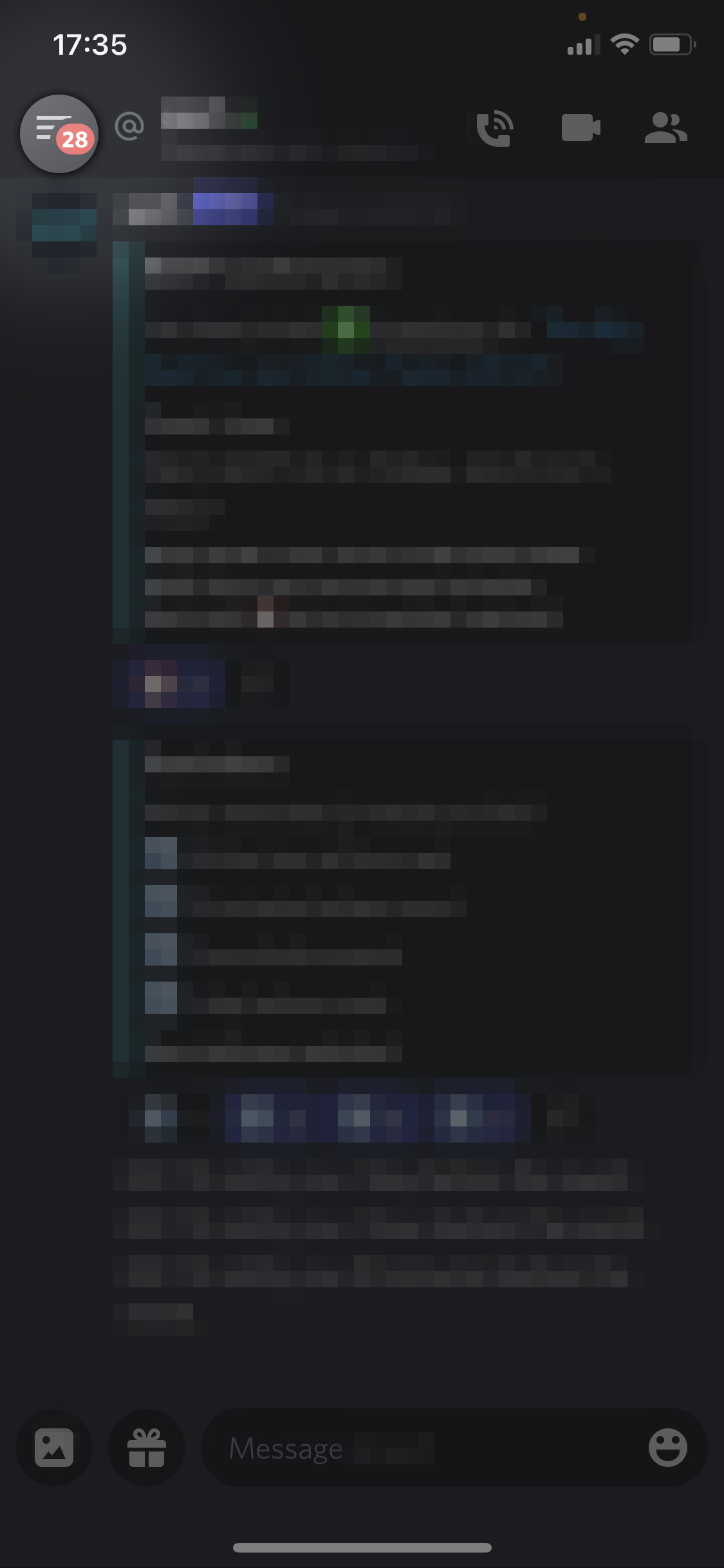
- Open your Discord settings by tapping your avatar in the bottom right of the screen.
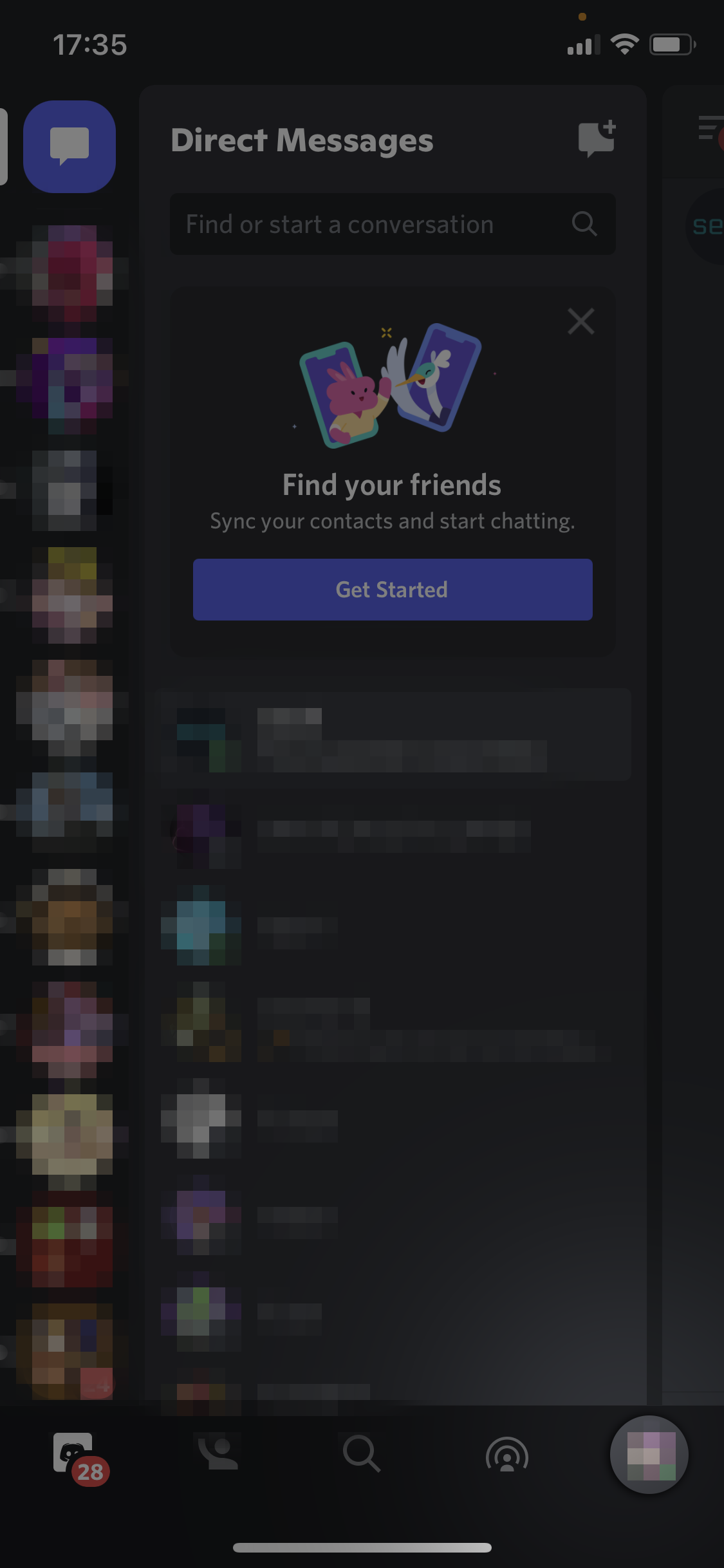
- Scroll down to “Voice” and open that menu.
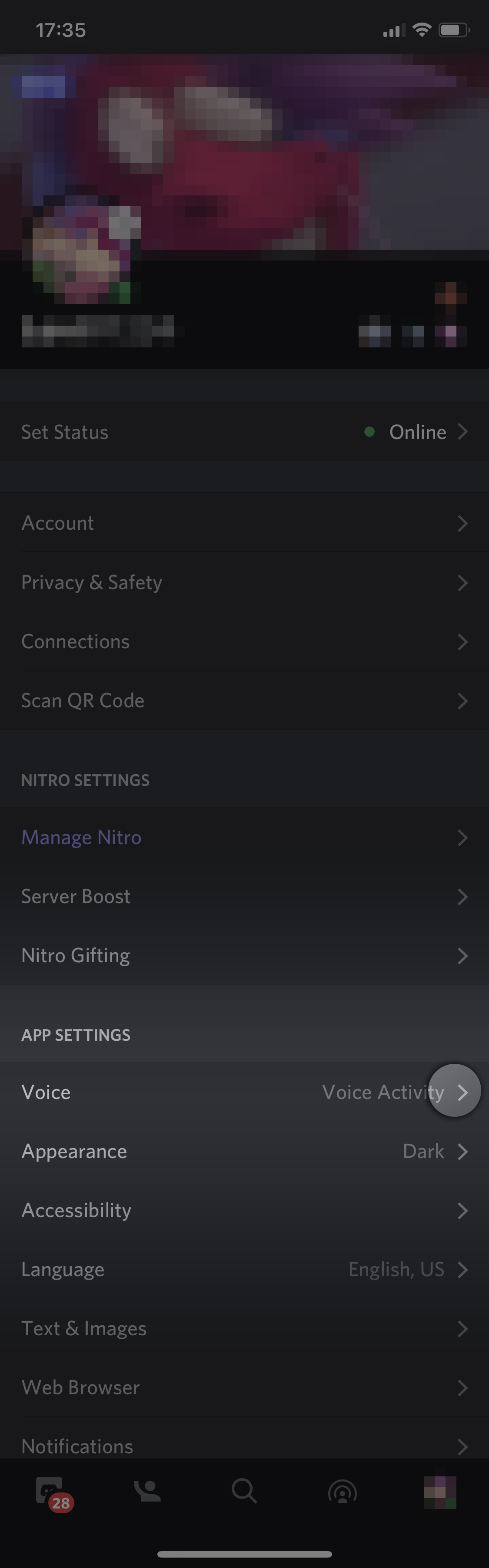
- Select the first option (“Input Mode”).
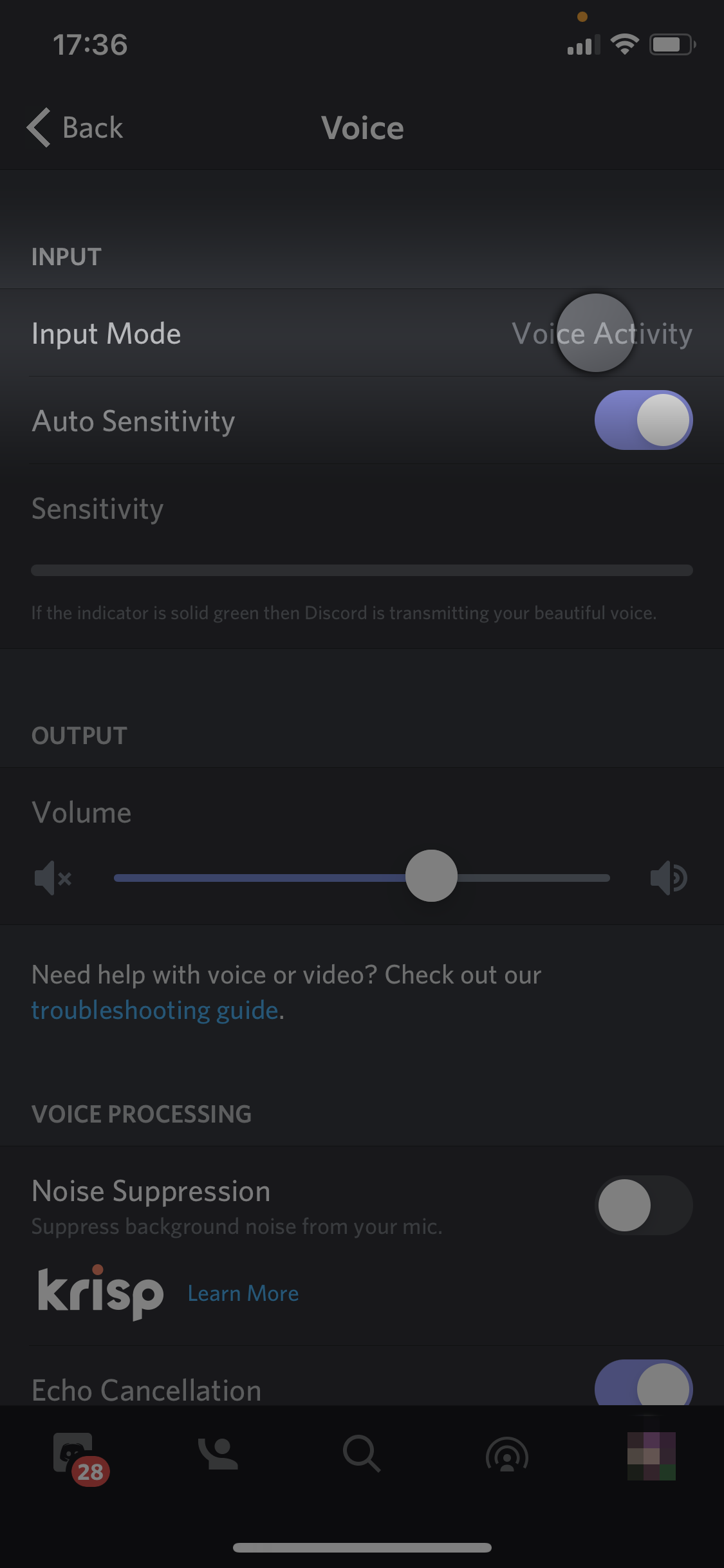
- Choose “Push to Talk”.
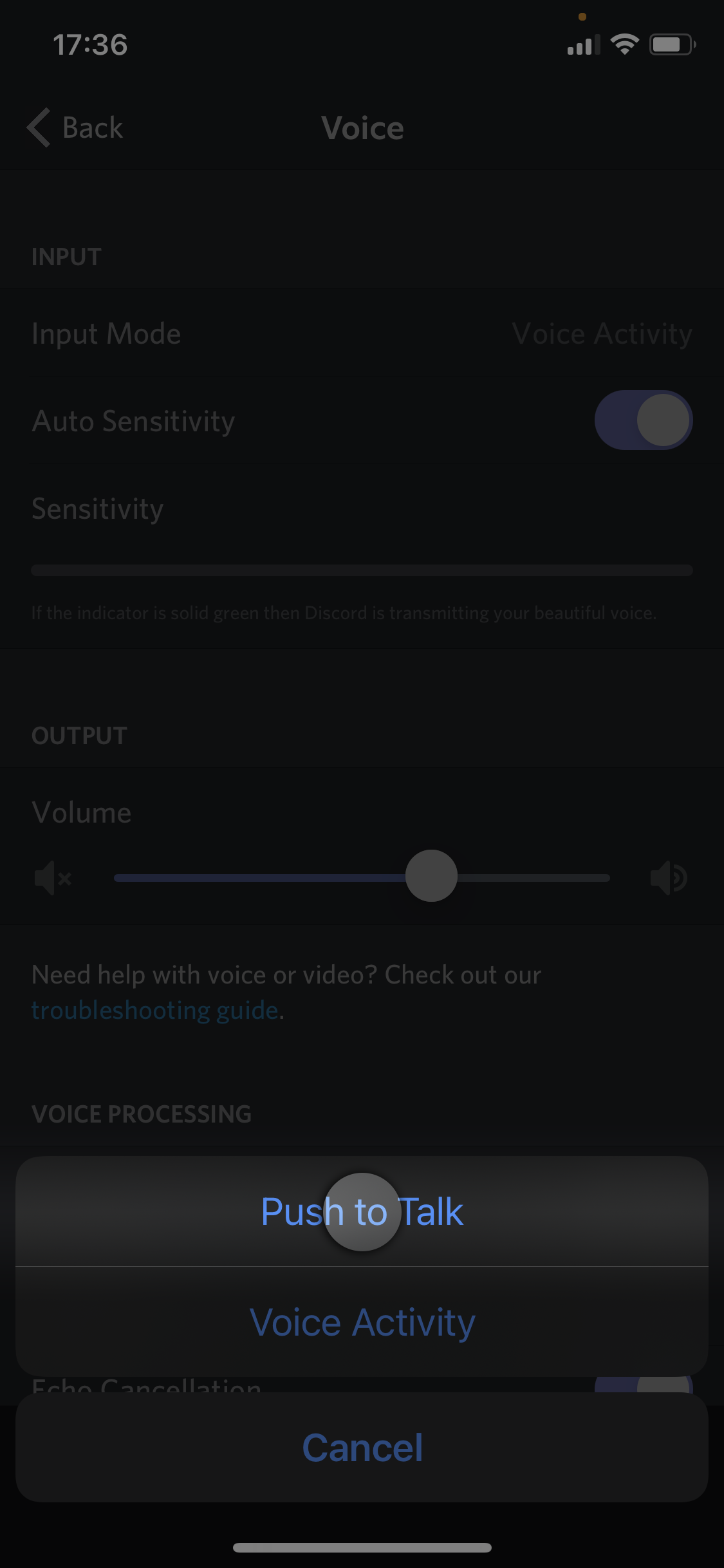
- Done! Join a call and press the button at the bottom of the screen to talk!
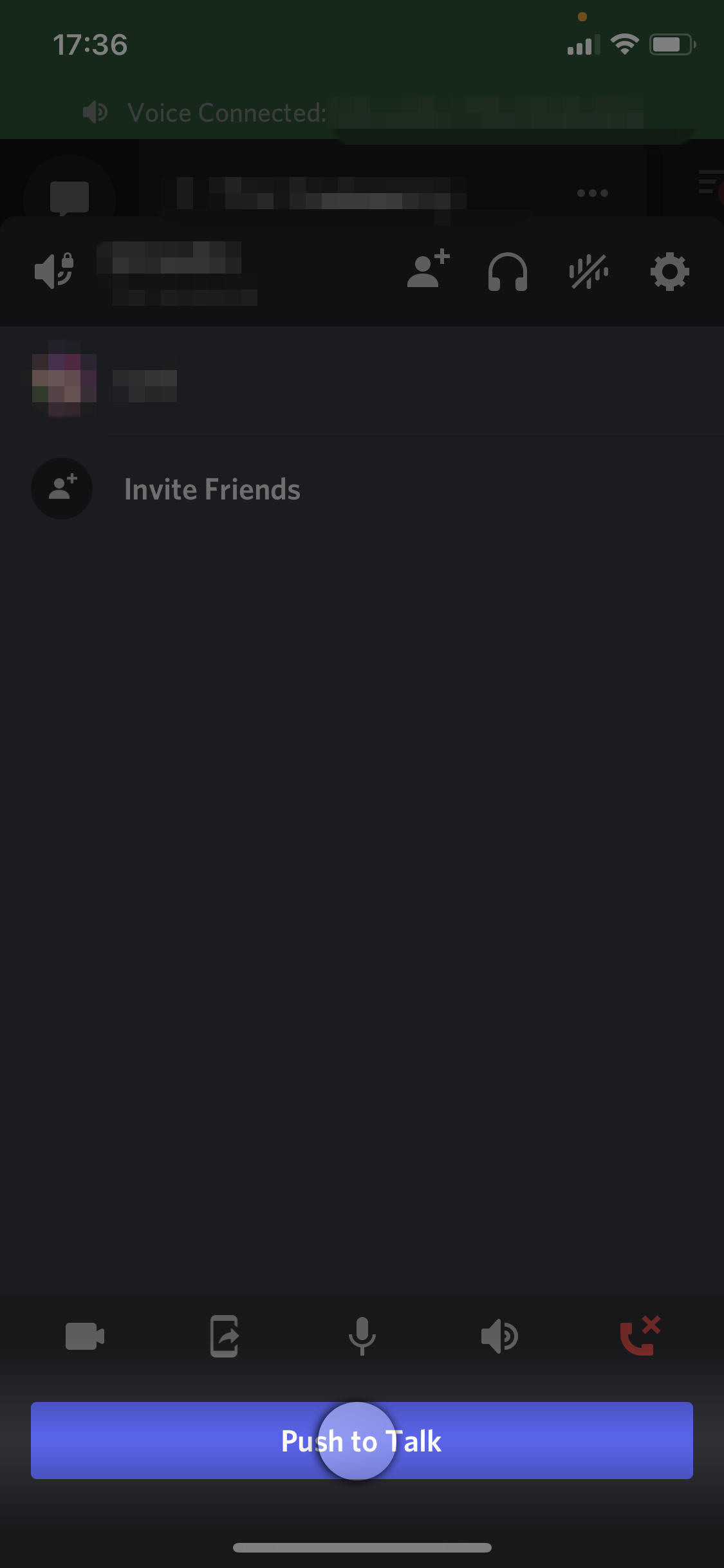
Enable Noise Suppression in Discord
Discord has two options for noise suppression, in this article we will be focusing on Krisp Noise Suppression as I find it the best option. I have an AC unit running directly behind my PC and with this method, call participants simply can’t hear it. This method is great if you have a noisy environment, and if it’s especially bad, you can use this in combination with PTT. If you own an NVIDIA RTX graphics card, there’s an even better solution called “NVIDIA Broadcast“. NVIDIA has a great guide for setting it up! Do not use it in combination with any Discord noise suppression method as it will decrease your audio quality.
Here’s how to set up Krisp Noise Suppression in Discord:
Windows, Mac & Linux:
- Join a call.
- Click the Noise Suppression icon in the bottom left corner of the Discord window.

- Enable Krisp Noise Suppression
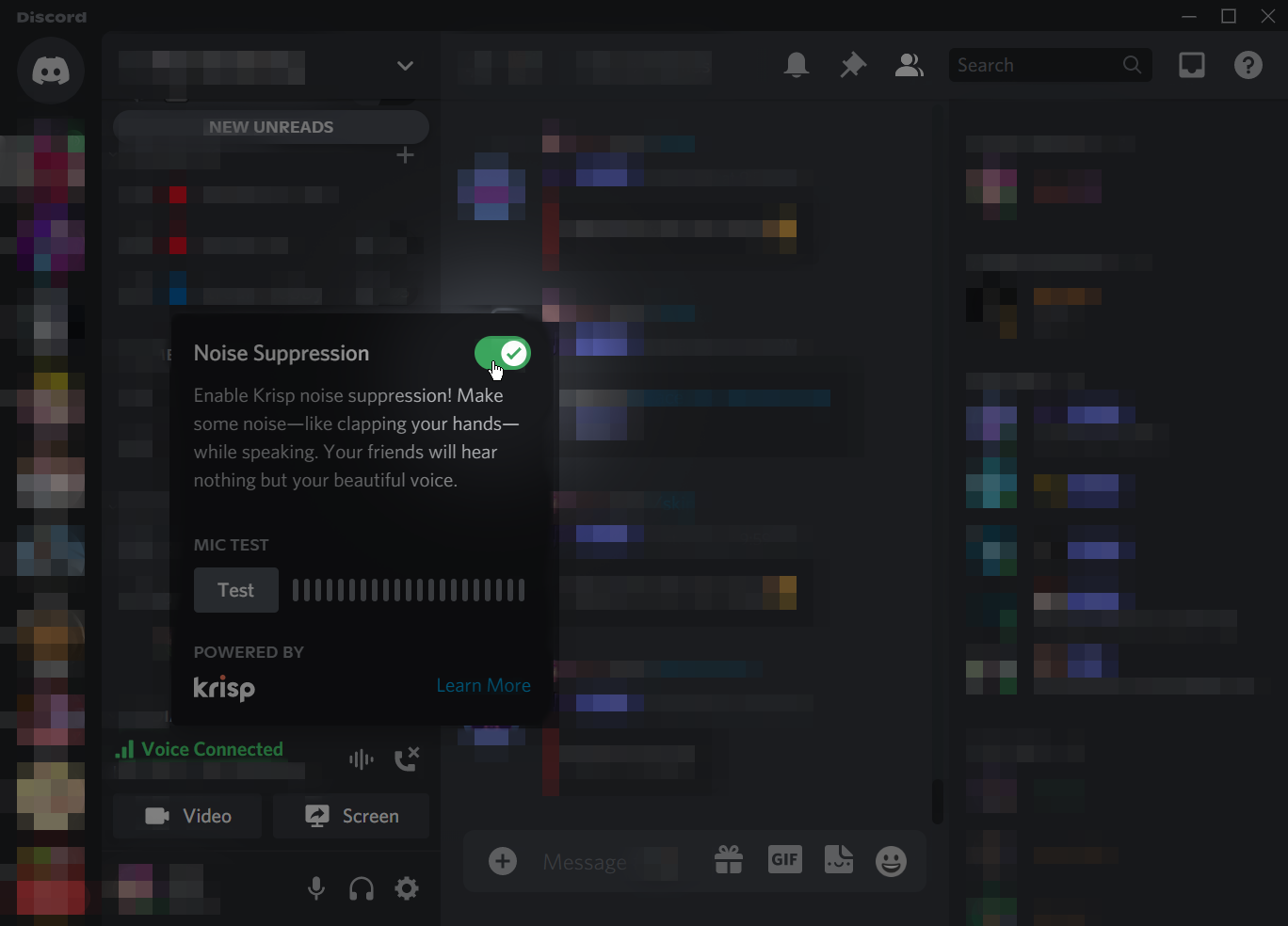
- Done! Now you should be able to talk without worrying about noise making it through to other call participants!
Mobile (iOS & Android):
- Join a call.
- Tap the Noise Suppression icon in the call menu.
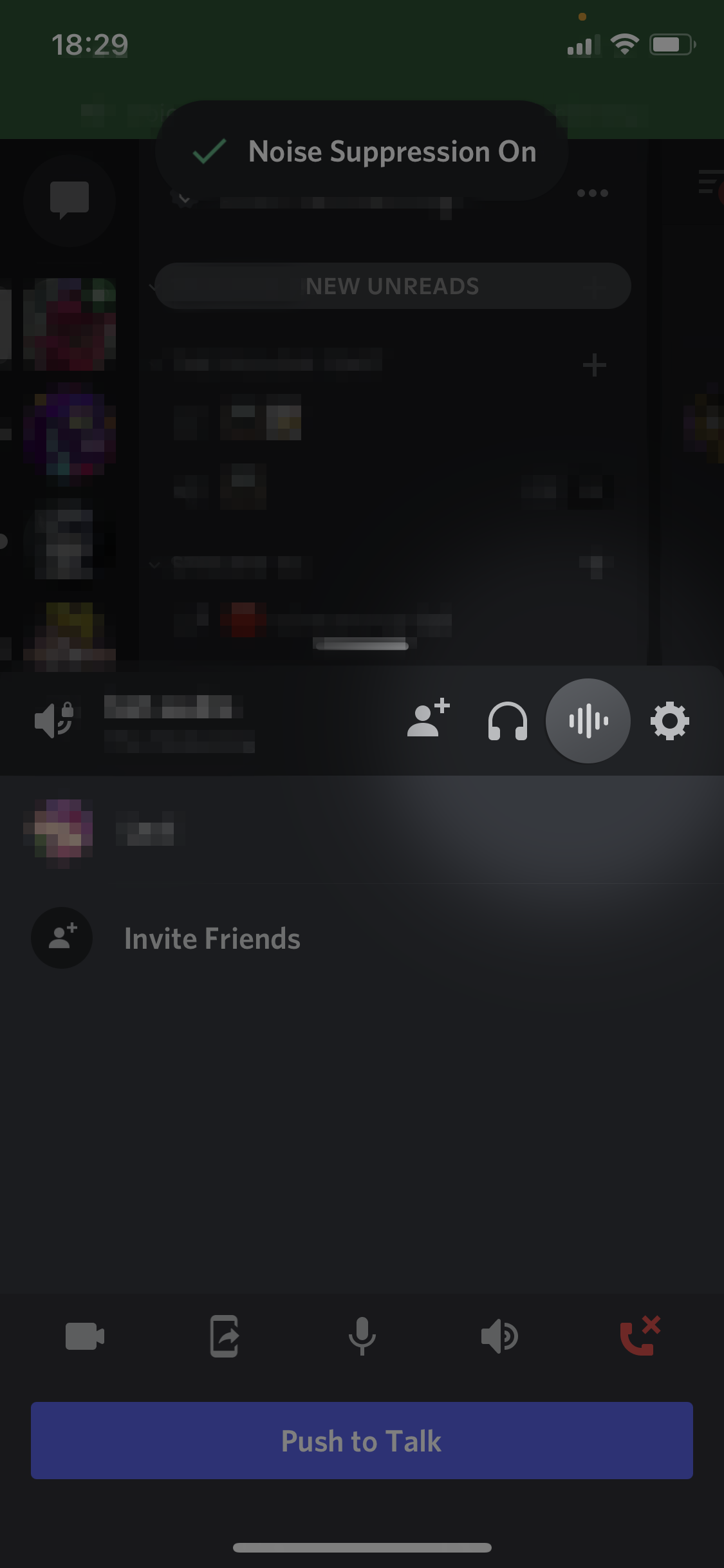
- Done! Now you should be able to talk without worrying about noise making it through to other call participants!
I hope you found this tutorial helpful, Discord can be a bit complicated, especially if you’re new to it. By following these instructions, your audio should be significantly improved if you have a noisy environment.
